Last Updated on January 23, 2022
How to use the iPhone 11 Camera app
iPhone 11 Features Review
Page Contents
It has been a long time when Apple’s new trio of iPhones hit the market. You might have heard many people talking about the latest series of smartphones from this prominent brand. But are you aware of the differences between these three models of the iPhone 11 series?
Well, this may seem confusing. Don’t worry! You are not alone. Most of the market people are confused about which one of these models they should invest in. To ease your decision-making process, we have reviewed all three models in this article. Prepare to go through the detailed stuff below to know more about these famous iPhones’ differences and similarities.
Here we will discuss all the hidden essential features one by one with a detailed review of the iPhone 11 Camera.
iPhone 11 Camera Spec:
Let us start with the most crucial parameter that creates a considerable difference between these three models. If we talk about iPhone 11, it has two rear cameras where one is a 12 MP wide lens offering f/1.8 aperture, whereas the other is a 12 MP ultra-wide lens offering f/2.4 aperture. They claim that the ultra-wide lens in this camera promises a 120-degree field of view. It means users can capture more details from their surroundings with every click.
These two cameras are available in the iPhone 11 Pro and 11 Pro Max models, but there is a fantastic addition of the third 12 MP lens. It is basically a telephoto lens designed to offer f/2/0 aperture with two times better zoom quality. Note that this telephoto lens is much better than the similar type of lens available in the iPhone XS model; the new one allows 40% more light leading to enhanced picture quality.
Except for this extra lens, all these three iPhone models follow the same features. No matter which one of these models you have, they will ensure better picture quality in night mode. The QuickTake feature was also added to all three iPhones that allow users to shoot videos while capturing still images.
Selfie Camera on iPhone 11, iPhone 11 Pro, and 11 Pro Max
All these models have a 12MP front camera that can also capture slow-motion videos. These front cameras can shoot high-quality 4K videos at 60 fps. If you are more attracted to portrait shots, 11 Pro and 11 Pro Max may offer you more satisfaction.
By default, Selfie mode shoots in 7MP in portrait mode. To get 12MP, turn your phone in landscape orientations or tap the expand button (1x) to zoom out. Make sure Smart HDR is on. You get the best selfie that iPhone 11 camera can give.
The Selfie camera app has few options for shooting;
- Time-lapse, Slo-mo, Video, Photo, Portrait
iPhone 11 Front Camera Specs
- 12MP camera
- ƒ/2.2 aperture
- Portrait mode with all the options available on back cameras
- Portrait Lighting with: Natural / Studio / Contour / Stage – Stage Mono / High‑Key Light Mono
- 4K recording – max 60 fps
- 1080p HD – 30 fps or 60 fps
- Slo‑mo video support for 1080p at 120 fps
- Smart HDR, Burst mode.
- Use Sound buttons up and down to take photos.
To use the features or to change the setting, follow the instructions or the photos below.
How to use the Features on iPhone 11 Camera:
The iPhone Camera app has six modes of shooting:
Pano, Portrait, Photo, Video, Slo-Mode, and Time-Lapse.
- Open Camera app.
- Swipe right or left.
- Select a mode.

Further readings: Phone Photography Tricks
How to use Pano Mode on iPhone 11 Camera
- Open Camera app.
- Swipe left twice.
- Press the shutter button.
- Tap the white arrow to choose the left or right point of starting your panorama.
- Tap the “Zoom” icon to choose from 1x or 0.5x.
The only option in Pano Mode is AE/AF lock.

How to Use Portrait Mode on iPhone 11
Portrait Mode works for people, pets, flowers, still photography, and almost everything if you are a bit far from the subject. You can do a close-up in portrait mode as long the mode is activated. The minimum distance is about 30cm.
- Open Camera app.
- Swipe left.
- Choose Portrait mode.
How to choose studio lighting modes on portrait mode:
Portrait Lighting Modes:
How to Use Natural Light Mode on iPhone 11 Camera
- The subject is in focus, and the background is blurred.
- When the “natural light” word is highlighted in yellow means the effect is on.
Other features available in Portrait Natural Mode are:
- Flash – Auto, on and off.
- Timer – Off, 3s, and 10s.
- Filters – Original, vivid, vivid warm, vivid cool, dramatic, dramatic warm, dramatic cool, mono, silver-tone, and noir.
- Aperture – from f/1.4 to f/16.
- HDR – on and off.
- You can take a selfie with all these options included.
In any Portrait mode, the burst mode and video are not available.
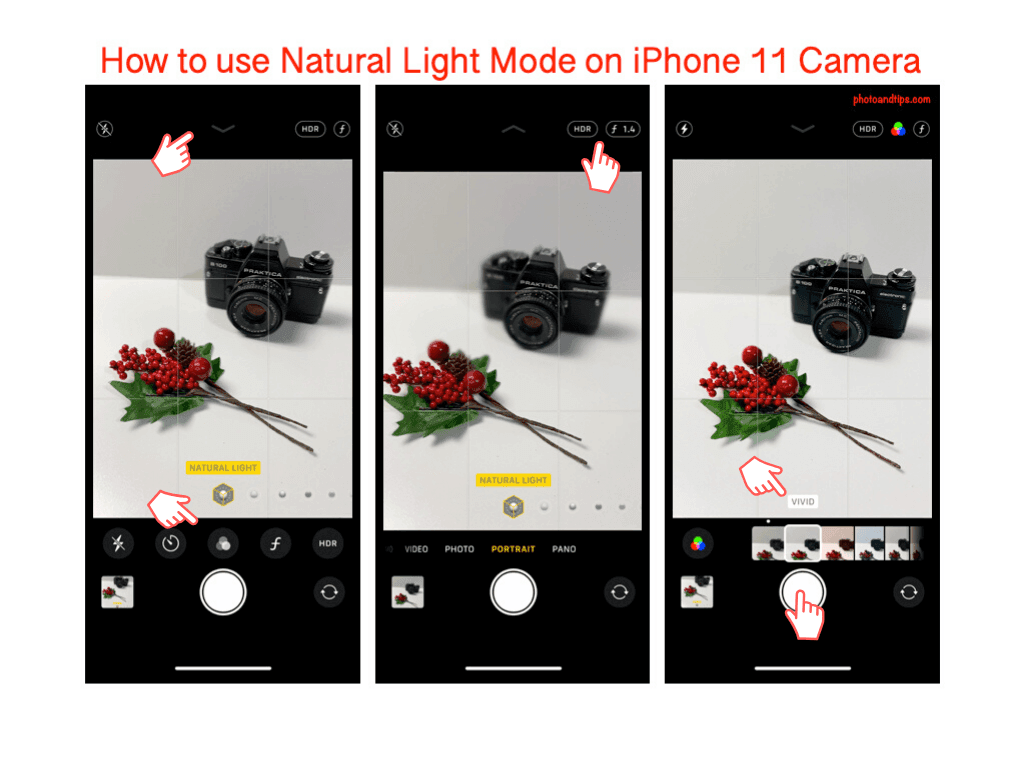
How to Use Studio Light Mode on iPhone 11
- The subject and the rest of the image have a good look.
Same, you can play with the aperture from f/1.4 to f/16.
Other features available in Portrait Natural Mode are:
- Flash – Auto, on and off.
- Take a selfie with all these options included.
- HDR – on and off.
- Aperture – from f/1.4 to f/16.
- Light intensity icon – Touch it and slide right or left to adjust the lighting effect.
- Filters – Original, vivid, vivid warm, vivid cool, dramatic, dramatic warm, dramatic cool, mono, silver-tone, and noir.
- Timer – Off, 3s, and 10s.

Further readings: Ultimate Smartphone Close-up and Macro Guide
How to Use Contour Light Mode on iPhone 11 Camera
- Dramatic mode with shadows and high/low lights.
- You can use the same features as the studio light mode.
- Selfie mode feature included.

How to Use Stage Light and Stage Light Mono on iPhone 11
- Highlights your subject against a black background.
- Choose from Stage Light and Mono, which turn your photo black & white.
- All the features are included in Selfie Mode.
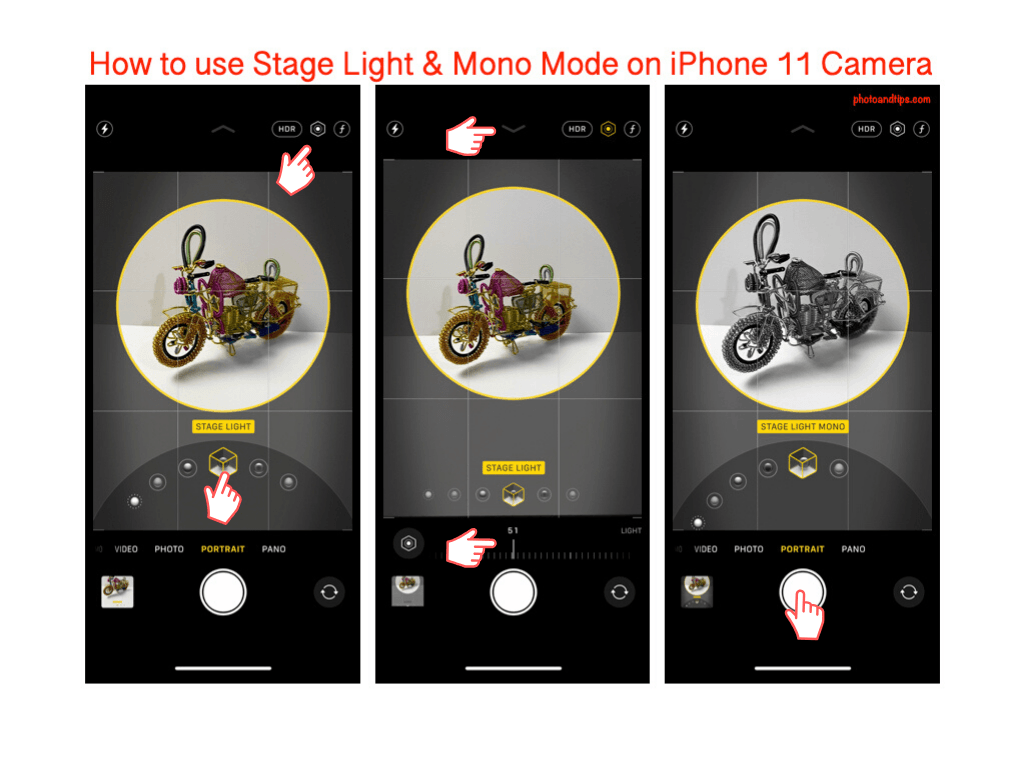
How to Use High-Key Light Mono on iPhone 11
- Highlights your subject against a white background.
- Create a black & white photo with a white background
Other features available in High-Key Light Mono Mode are:
- Flash – Auto, on and off.
- Timer – Off, 3s, and 10s.
- Filters – Original, vivid, vivid warm, vivid cool, dramatic, dramatic warm, dramatic cool, mono, silver-tone, and noir.
- Aperture – from f/1.4 to f/16.
- HDR – on and off.
- Selfie mode comes with all these options included.
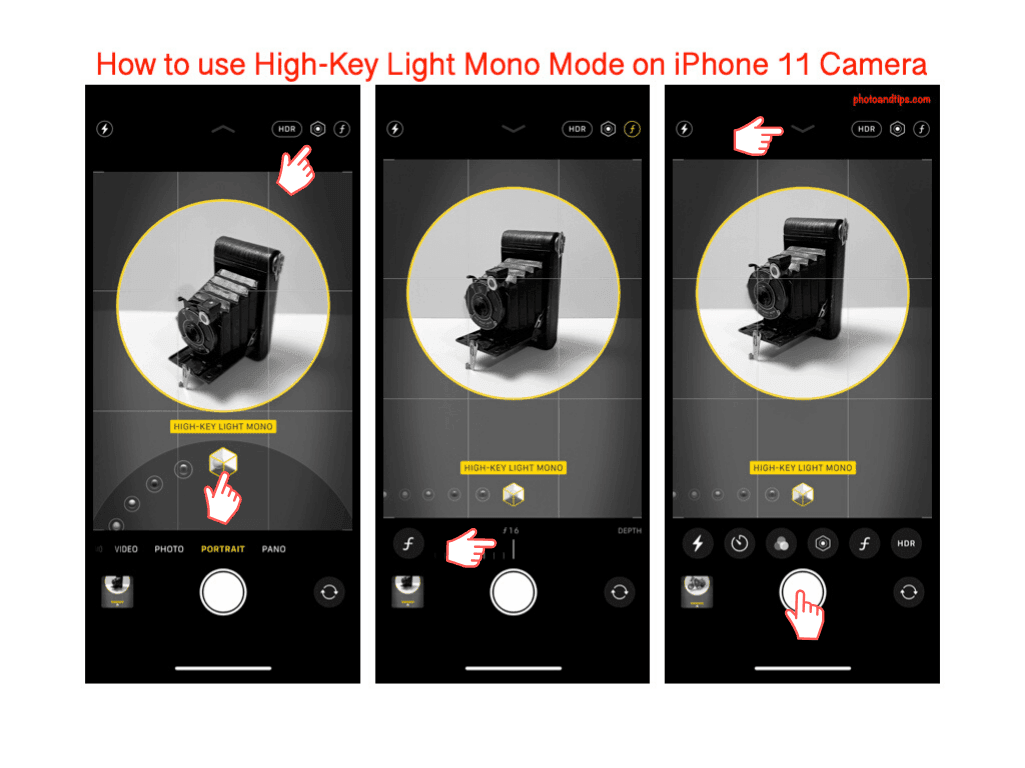
How to Use Photo Mode on iPhone 11 Camera app
By default, Photo Mode comes with everything automatic, but you still have few options to change if you want to change the settings in seconds.
All these options below can be used in Selfie mode.

Features readings: Free Android Smartphone – iPhone Photography Course
How to use Zoom on iPhone 11 Camera Mode
- Tap the ” 1x” symbol and zoom in or out ( 0.5, 1x or max. zoom 5x)
- Short tap and change between 1x and 0.5x
- Long tap, and you can change between 0.5x to 5x.

How to Use Flash Settings on iPhone 11 Camera app
- Select flash auto, on or off.
- Turn the flash on/off from the upper right corner.
- Extend the features option and choose the flash settings.

How to Enable / Disable Live Photo on iPhone 11
- By default, this option is on. To change, press the icon and select auto, on, or off.
- To turn it off completely, go to Setting – Camera – Preserve Settings – and activate Live Photo.
Read more: Step by Step Smartphone Photography
How to Enable / Disable Smart HDR on iPhone 11
- Turns HDR on/off by taping the HDR icons.
- To turn it off completely, go to Setting – Camera – Smart HDR – ON/OFF.
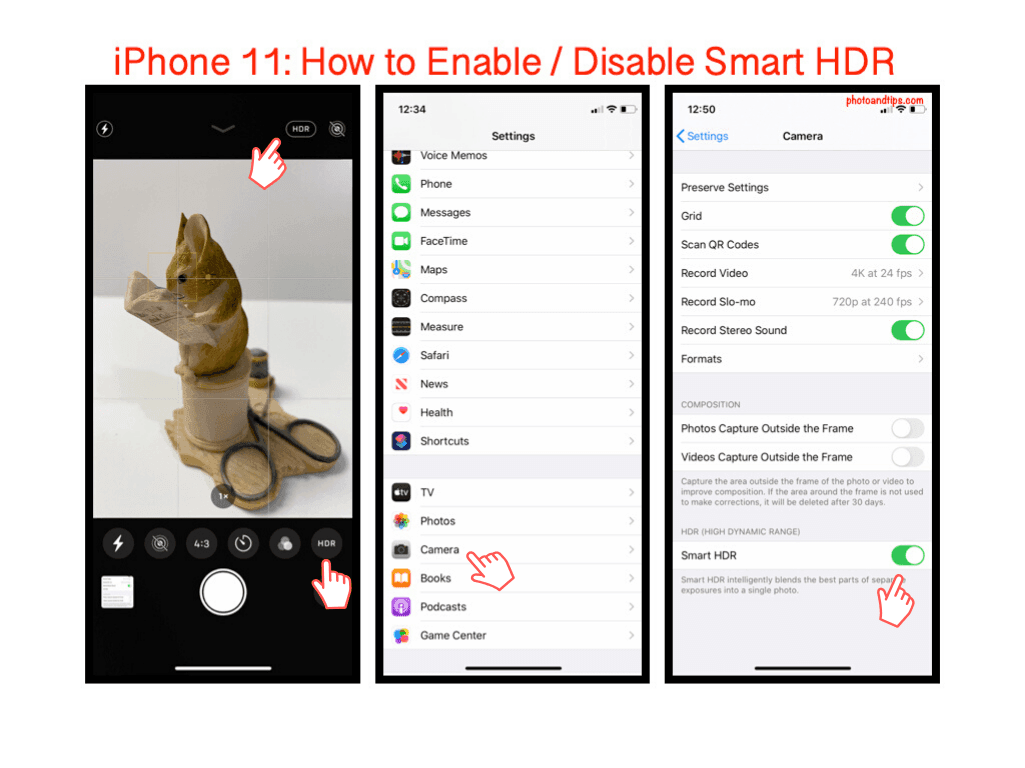
How to Use Night Mode on iPhone 11
- Night mode turns automatically on when it detects low light.
- You have some options: auto, minimum, or maximum.
- Choose from 1sec to 30sec.
- The Night mode activates only use a 1x – 26mm lens.
- Use a tripod for still photography and use a longer time.
- For movement in the night, reduce the time to get sharp photos.
- The night option is not available in Selfie mode.

How to change the aspect ratio on the iPhone 11 camera
- By default is set to 4:3
- Tap the 4:3 symbol and choose 1:1, 4:3, or 16:9.
- You can adjust the crop later in the Photo library when you edit the photos.
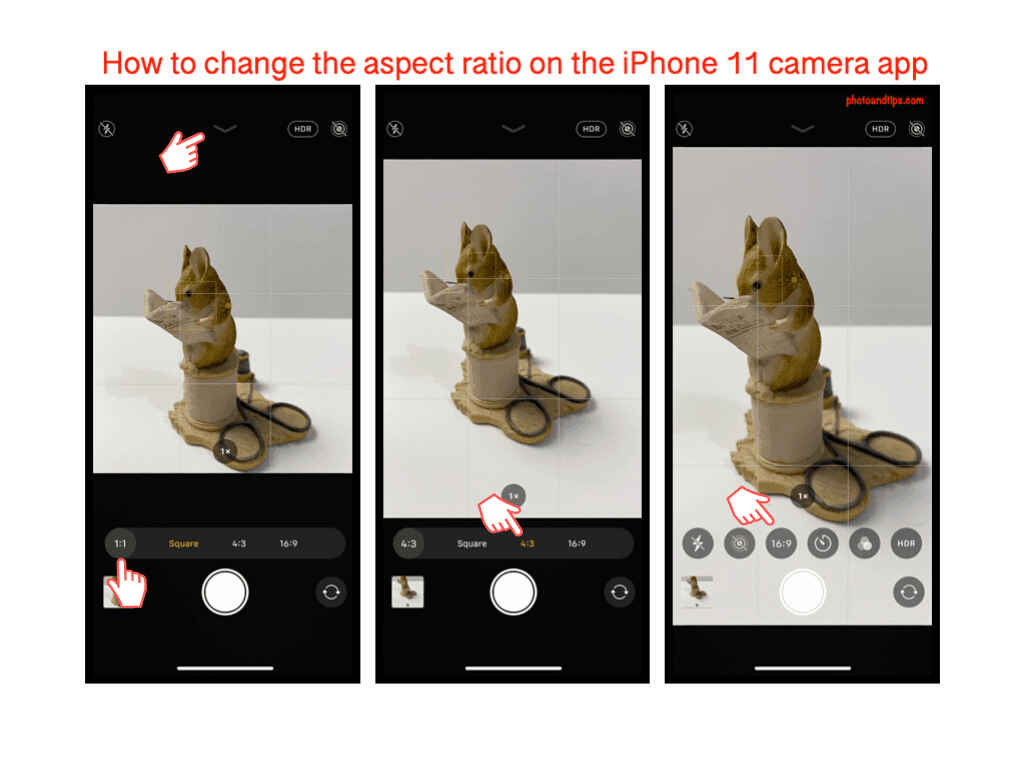
How to Access the Camera Timer on iPhone 11
- Open Camera app
- Tap the middle navigation arrow to reveal the settings
- Tap the Timer icon
- Choose from 3s, 10s, and Timer off.
- Press the shutter button to start the Timer.
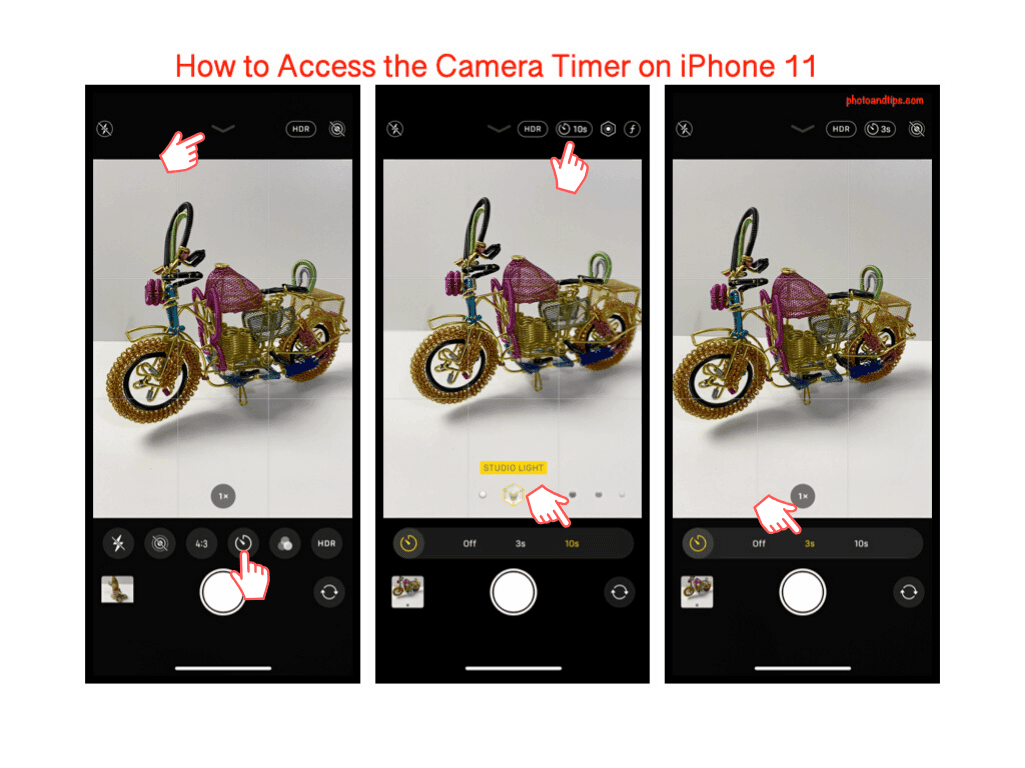
Read more: Snapseed Photo Editing Course
How to Use Camera Filters on iPhone 11
- Tap Camera app
- Tap the middle navigation arrow to reveal the settings
- Tap the Filter icon
- Select the filter
- To turn it off, select the Original option in the filter tab.
iPhone 11 have 9 Filter options:
- Vivid, vivid warm, vivid cool
- Dramatic, dramatic warm, dramatic cool
- Mono
- Silver-tone
- Noir.

How to use Burst Mode on iPhone 11
- Hold the Shutter button and swipe to the left to activate Bust Mode.
- Burst Mode takes multiple images, and you can choose the best one.
- Burst Mode starts from 00, and the maximum of shoots is 600.
- You can use the same options in Selfie Mode.
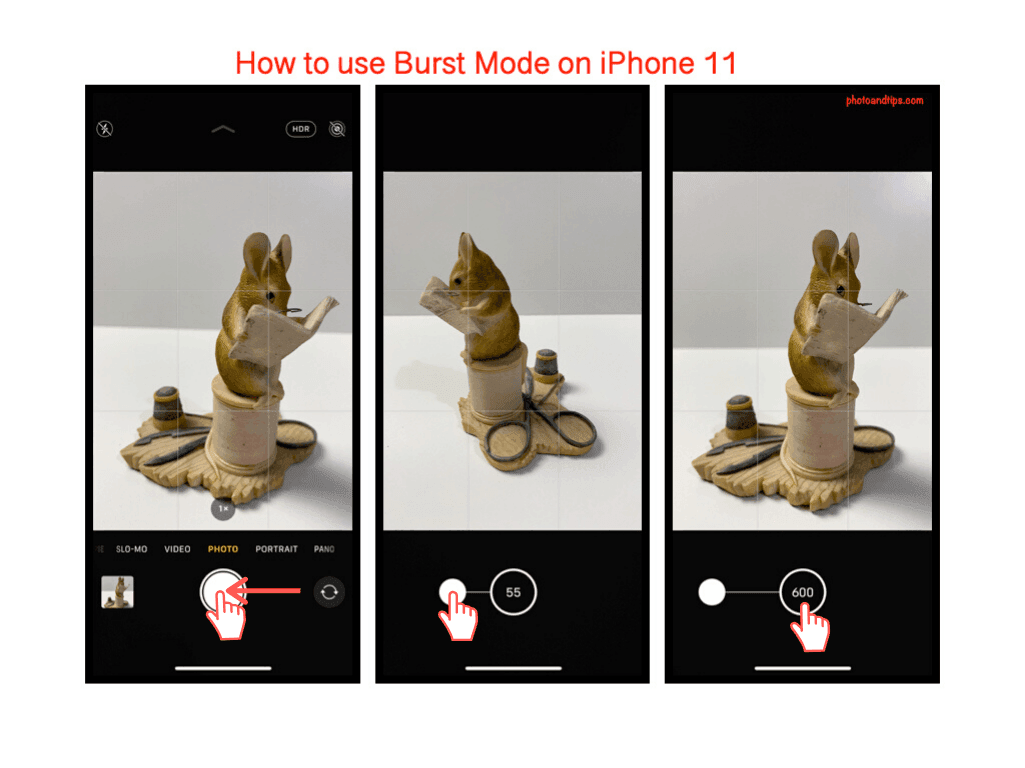
How to do a quick video with iPhone 11
- Open Camera app.
- Swipe left.
- Select video mode.
- In the upper right corner, you can change the frame rates and video resolution.

How to access video fast on iPhone 11
- Open Camera app
- Tap and hold the shutter button and swipe right to start recording
- Burst mode swipe on the left.
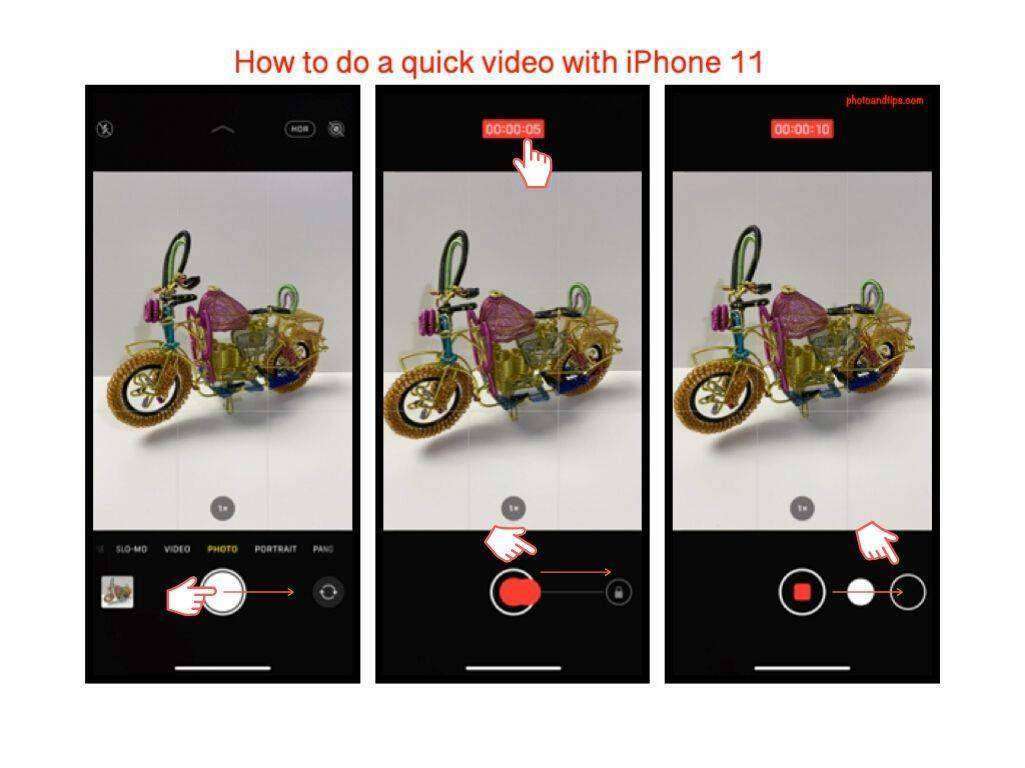
The fastest way to do a short video on iPhone 11
- Open camera app
- When you take photos in photo mode, long hold the shutter button to start recording. To stop recording, release the shutter.
You can choose to zoom in or out ( 1x, 0.5x). To adjust the video setting, go to Settings – Camera – Record Video, and select the best setting for your video. Just don’t choose 4K at 60fps if your iPhone storage is full.
Video recording setting to choose: 720HD/30fps, 1080HD/30fps-60fps, 4k at 24fps/30fps/60fps.

How to Take a Slow-Mode on iPhone 11
To access Slow-Mode:
- Open Camera app.
- Swipe to the left two times.
- Select Slo-Mode.
- Select flash: on / off.
- Choose the video setting.
- Press the shutter button to start recording.
You can zoom in or out by pressing the (1x) symbol or long tap to open the zoom grid and choose from 1x to 3x.
To change the Slow-Mo frame rate, tap on the upper right corner, or you can go to:
- Settings
- Tap Camera
- Tap Record Slow-mo
- You got 3 options: 1080HD-120fps, 720HD-240fps, 1080HD-240fps.
- Choose the appropriate setting you desire.

How to Use Slo-mo Selfie Mode on iPhone 11
New to iPhone 11 is Slo-mo Selfie mode. This new feature is brilliant; you can do Selfie movies on Slo-mo Mode at 1080HD- 120fps. Creativity is the limit to what you can do. It is impossible to zoom in or out on Selfie Slo-mo Mode without changing the video frame rate.
You can transform Slo-mo into a normal movie or make a movie with Slo-mo action on the iMovie app or Photos iPhone app.
How to take a Time-Lapse on iPhone 11
For the best results, your iPhone 11 needs to be set up in the same position and the same lens and aperture, so each image is identical except for changes made by passing the time.
To access Time-Lapse Mode:
- Open Camera app.
- Swipe to the left three times.
- Select Time-Lapse Mode.
- To change the zoom, tap the (1x) symbol and choose from 0.5x to 1x.
- Tap to focus on the subject, long tap to lock AE/AF lock
- Swipe up or down to adjust the brightness.
- Tap the red button to start and stop recording.
You can use some apps like OSnap and Lapse It to have more settings and more control over your Time-lapse projects.
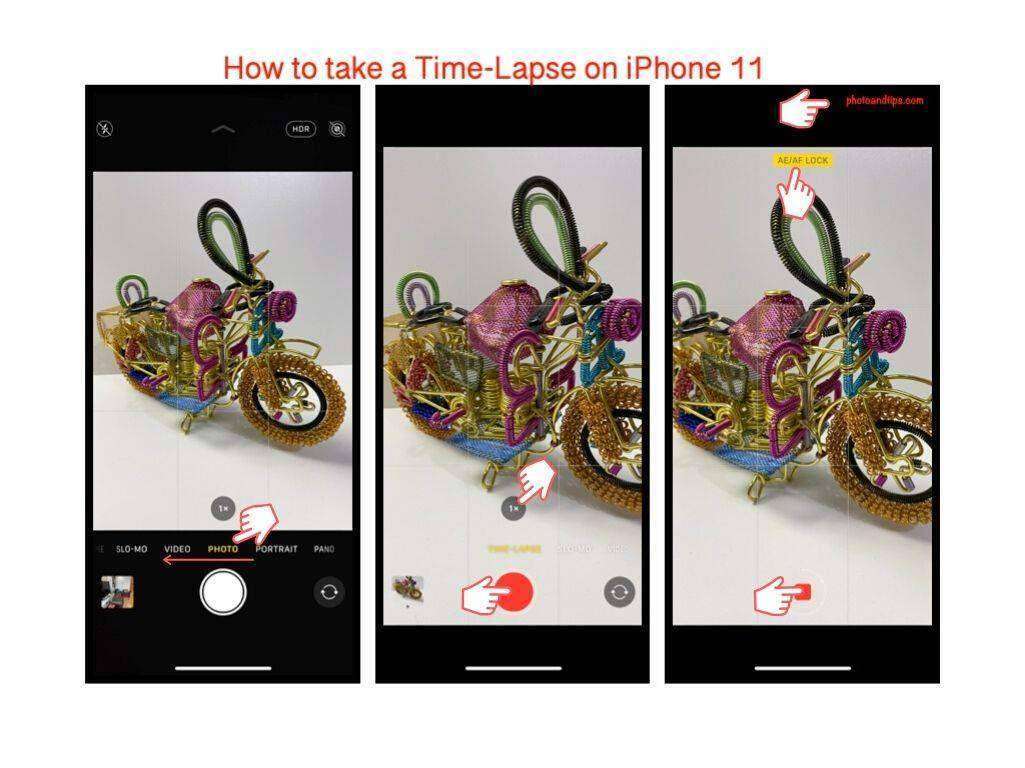
How to Enable / Disable Camera Grid on iPhone 11
To enable or disable the camera grid, follow the next steps:
- From the main menu, select Setting.
- Select the Camera settings.
- Then select Grid to switch on /off.
- Go back to the Camera app.

How to Enable / Disable Smart HDR and Deep Fusion on iPhone 11
You can disable Smart HDR by following the next steps:
- From the main menu, select Setting.
- Go to Camera Settings.
- Smart HDR – on/off.
If HDR is off, on setting will appear on your camera app right upper corner and down on your features.
- Open camera app.
- Tab top-middle symbol to expand all the features.
- Select HDR on/off.

How to Enable / Disable Deep Fusion on iPhone 11
Deep Fusion happens automatically, and you don’t have a switch. Deep Fusions takes multiple images on different exposures and combines them to produce the best image of what the iPhone 11 can give.
To make sure Deep Fusion is working, go to:
- Settings
- Camera
- Photos Capture Outside the Frame is switch OFF.

iPhone 11 Back Cameras Specs:
- Display 6.1 inches.
- Ultra-wide lense: ƒ/2.4 aperture and 120° field of view
- Wide: ƒ/1.8 aperture – Optical image stabilization
- 2x optical zoom out; digital zoom up to 5x
- Portrait mode (no zoom in)
- Portrait Lighting with six effects (Natural, Studio, Contour, Stage, Stage Mono, High-Key Mono)
- Panorama and Night mode
- Image formats: HEIF and JPEG
How to Edit Photos with your iPhone 11
After you take the photo, open it in the Photos app. Select Recents, choose your image, and tap Edit from the upper right corner. You can adjust brightness, saturation, background blur, depth of field, angle, crop, filters. If the image is taken in portrait mode, you could change any portrait lighting mode you want to revert to the original just tap cancel.
If you edit an image taken in photo mode will have:
Adjust the main tool on iPhone 11 Photo app
- Auto – automatically adjust the image.
- Exposure – you can make your image bright or darker.
- Brilliance – highlight your details.
- Highlights – you can bring lost details on bright areas like the sky.
- Shadows – bring lost details from dark areas of the image.
- Contrast – make the image brighter or darker.
- Brightness – is similar to exposure with different light effects.
- Black point – simple, the black become more black or vice-versa.
- Saturation – increase or decrease the color in your photo.
- Vibrance – increase the pale color without affecting the skin color (best for portraits)
- Warmth – make your image more refreshing or warm.
- Tint – add or remove color.
- Sharpness – add details to your image.
- Definition – adjust sharpness and contrast to your image
- Noise reduction – improve low-light images removing the noise.
- Vignette – cooling effect, sometimes you can salvage an overexposed image.
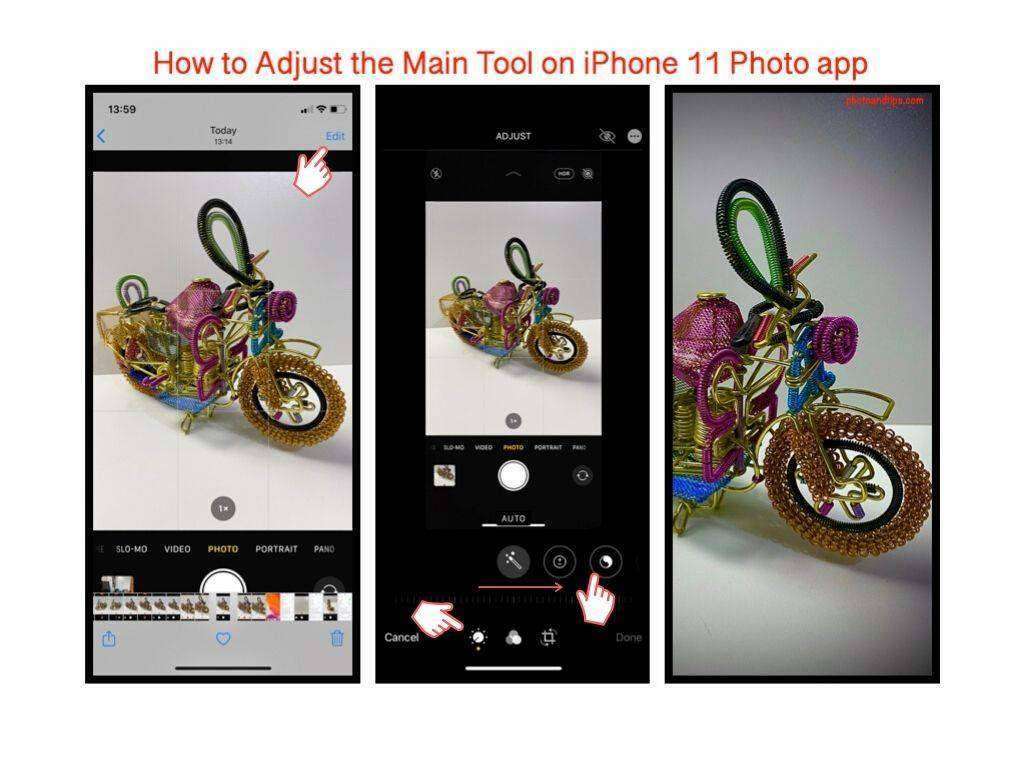
How to Use Camera Filters on iPhone 11
- Original
- Vivid, vivid warm, vivid cool
- Dramatic, dramatic warm, dramatic cool
- Mono, Silver-tone, Noir.
- Choose a filter and adjust the filter strength.

How to Crop and Resize Photos on iPhone 11
- Auto
- Straighten
- Vertical
- Horizontal
- Flip and rotate
- Ratio aspect: Freeform, square, 9:16, 8:10, 5:7, 3:4, 3:5, 2:3 (vertical, landscape)

Design and Size:
You can quickly identify the iPhone 11 among its advanced Pro counterparts. Apple has designed iPhone 11 with a glass and aluminum body, and it looks more attractive in rainbow colors. On the other side, the Pro and Pro Max versions are finished with a sophisticated look. These phones have a stainless-steel material on the frame, and the color options are more traditional with Gold, Space Gray, and Silver.
It seems that Apple has worked more on the durability and strength of the Pro and Pro Max versions of the iPhone 11. Although all three iPhones have water resistance and dust resistance properties, they are not equal on practical grounds. The iPhone 11 can stay in 2 meters of water for up to 30 minutes, whereas Pro versions can go much deeper, up to 4 meters.
If we talk about dimensions, iPhone 11 Pro Max appears the widest and tallest of all other models. Consequently, it also weighs much heavier.
Display:
The iPhone 11 model was launched with a simple Liquid Retina IPS LCD panel, and the iPhone 11 Pro Max and iPhone 11 Pro model contain OLED screen type. iPhone 11 is designed to serve users with 113% of sRGB color gamut, and the details are highly accurate.
If we talk about the Super Retina XDR display of iPhone 11 Pro Max and Pro, they appear super bright. iPhone 11 Pro Max tops the competition with its 761 nits on the light meter, whereas the Pro version is limited to 752 nits.
The screen panel size for iPhone 11 is 6.1 inches; for iPhone 11 Pro, it is only 5.8 inches, and further, for iPhone 11 Pro Max, it is 6.5 inches. As the iPhone 11 model is designed with Liquid Retina Display, the Pro models are finished with Haptic Touch.
Performance:
You will be happy to hear that all three Apple models are loaded with the A13 Bionic processor. While talking about iPhone 11 Pro, manufacturers claim a 20% improvement in CPU performance, neural processor, and GPU of A13. The new chip will be highly energy efficient. Furthermore, with this model, Apple promises a 40% improvement in GPU power consumption. You can expect excellent performance from all these three models as they are finished with similar kinds of resolution levels.
Battery Life:
The next best thing on the list is battery life. As the features and requirements are increasing, manufacturers need to work hard on power management as well. Apple knew it, and that is why they have added the most powerful battery on the iPhone XR model. Apple claims that XR is the most reliable and durable battery for iPhones in the market today. As per the practical tests carried out by some users, the iPhone delivered an impressive performance for 11 hours, 26 minutes with a single full charge.
Furthermore, the battery performance is improved for the iPhone 11 lineup. The recent tests conducted on iPhone 11 Pro Max shows incredible battery performance of 11 hours 54 minutes, even when the user was continuously surfing the internet over LTE.
iPhone Pro and iPhone 11 Pro Max are designed to work with fast charge mode to save much of your time every day.
Sound Quality:
Here is another cool feature to talk about. There is no doubt that Apple makes all hard efforts to deliver high-quality sound output with its latest models. All these models are observed to have a spatial audio performance where 3D sound quality is provided with the new sound visualizer. Furthermore, the Dolby Atmos support makes it a lot clearer, super crisp, and immersive for all three models.
Biometrics:
We all know that Apple has introduced its advanced 3D facial recognition with Face ID for the iPhone X model. The same feature is continued for these new versions of iPhones. But this time, the company claims that the new models perform 30% faster than the iPhone X model. It can ensure adequate recognition from considerably longer distances.
Water Resistance:
All these three iPhone models from Apple are designed to offer IP68 water resistance ability. Reviews say that they can be used to capture stunning images while underwater. It means these iPhones are designed to serve your adventure needs with their power-packed performance.
Storage iPhone 11, 11 Pro, 11 Pro Max
There is no change in the storage system of all three models. They are designed with a variation of 64GB for the lower side. However, the higher ranges vary for all three models.
- iPhone 11 Pro Max: 512 GB/ 256 GB/ 65 GB
- iPhone 11 Pro: 512 GB/ 256 GB/ 65 GB
- iPhone 11: 256 GB/ 128 GB/ 64 GB
Price and Availability:
Another important parameter for comparison is the Price and Availability of all three models. The starting price for the iPhone 11 is $699, but you can also find a huge price gap when compared to the base model. The iPhone 11 Pro is available at the price tag of $999.
However, there is good news for all interested buyers. If you already own Apple’s previous model and want to get the latest one, the company is offering a considerable rebate on the replacement. It is possible to save almost $300 on iPhone 11 model and around $400 for iPhone 11 Pro versions. Thus trading an old phone for a new one will be the best choice to save a few bucks.
You can find all these iPhones online these days with exclusive deals. Search and compare to pick the best one to ensure a profitable purchase.
The Verdict:
So, now you have gone through the essential details of all these iPhone 11 versions. There is no doubt to say that iPhone 11 Pro Max is the best iPhone in the market today, but we understand that not all of you might be willing to pay $1099 to buy this model.
If you want to look for a cheaper option, iPhone 11 can be a great choice. And with this model, you don’t need to compromise battery life and performance. Those looking for a more compact unit can invest in iPhone 11 Pro and 11 Pro Max.

Thank you for the guide. I save the photos on my phone to help me in the future if I forget some quick settings.